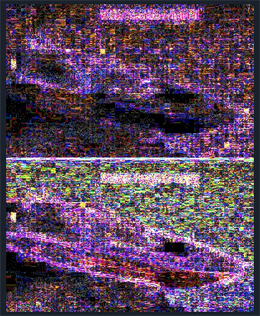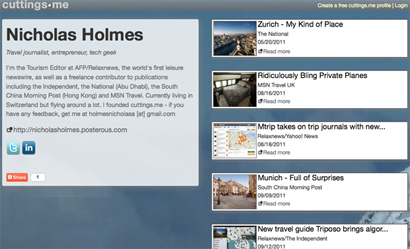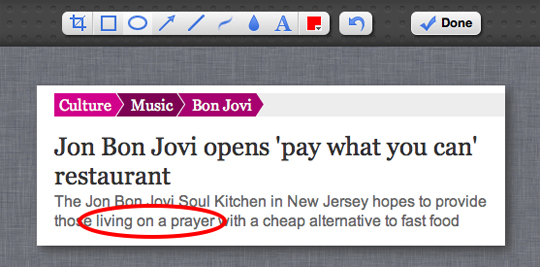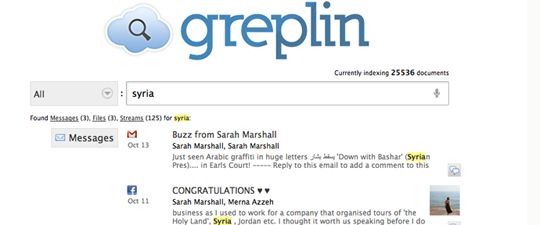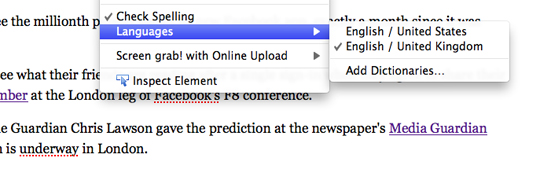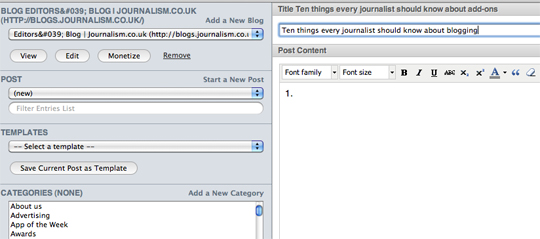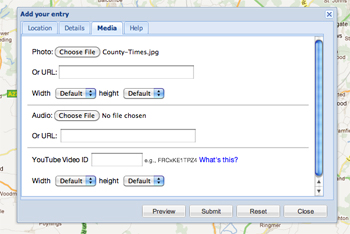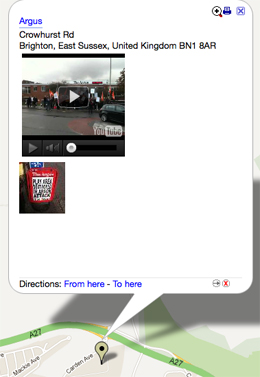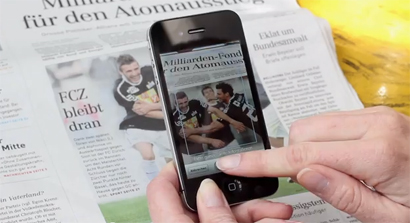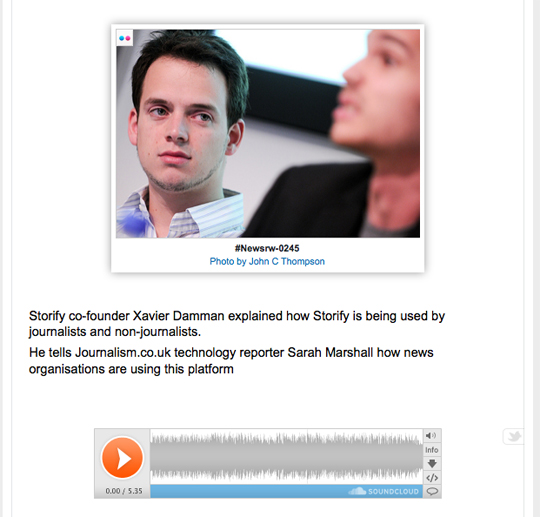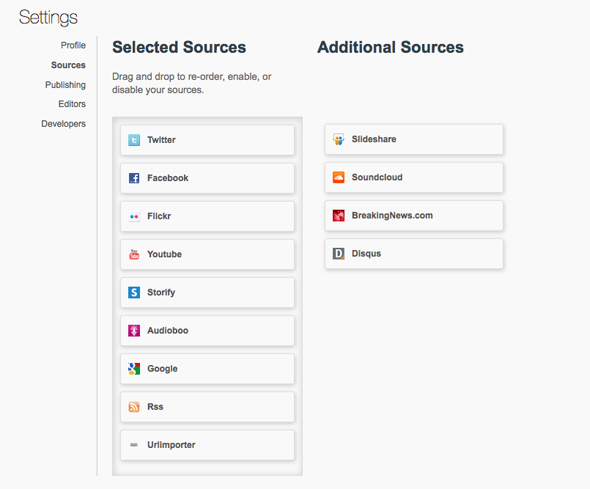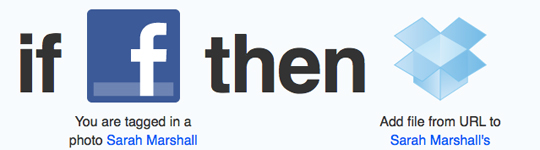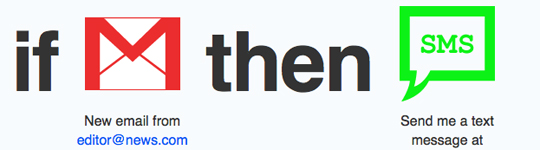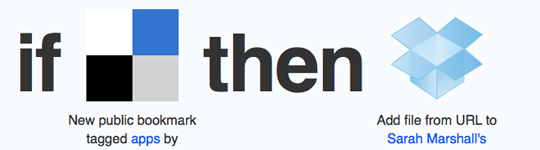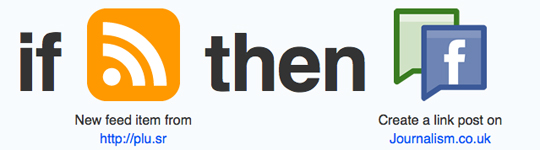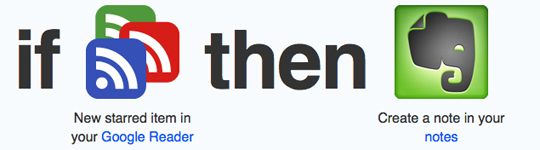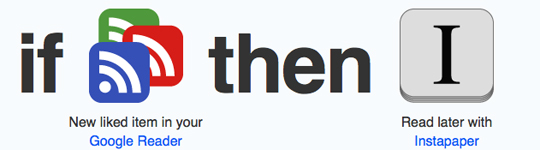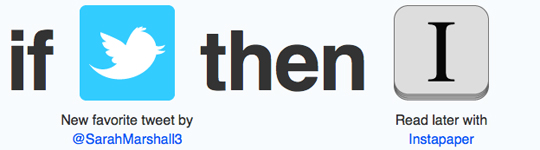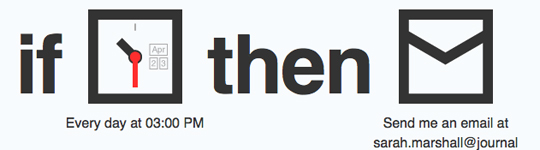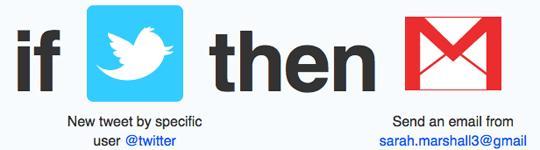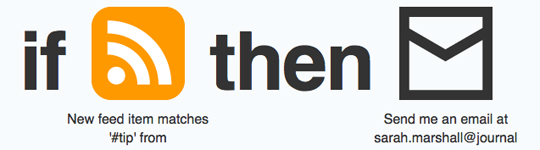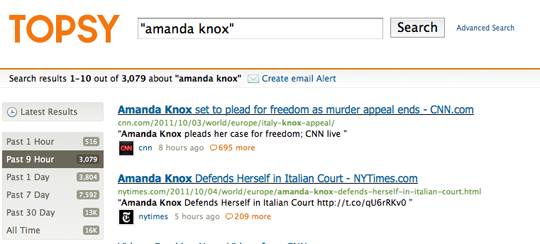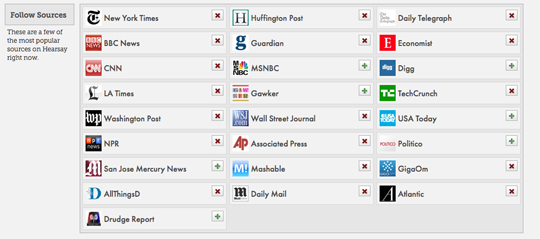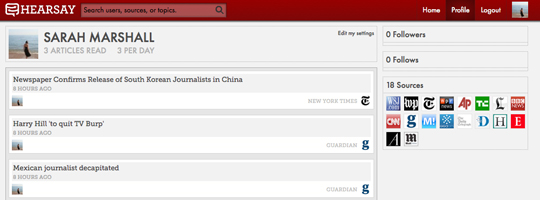Browser extensions for Google Chrome, add-ons for Firefox and Safari extensions can be very powerful and incredibly useful to journalists.
Here is a list of some that can help you find and search, verify sources and speed up picture annotation.
Some of the extensions in this list are our tips and the rest are suggestions submitted to us after we sent out a tweet asking for nominations.
1. HoverMe (Chrome)
Verifying Twitter sources can be testing. When this browser extension for Chrome is installed and you hover over a Twitter profile photograph, it will enable you to see what other online accounts that user has and although not fool-proof, will give you some idea of whether they are a real person with LinkedIn, YouTube and Delicious accounts and, helpfully, a Klout score, which measures online influence.
The downside is you have to use Twitter’s own website rather than a platform such as TweetDeck and it does depend on users using the same email address to link their various profiles.

2. Awesome Screenshot (Chrome and Firefox)
An incredibly useful Chrome and Firefox extension for online journalists who spend time annotating screengrabs in Photoshop and other graphics packages.
First you click the button on your browser to take a screen shot and then you can crop the image, circle or blur an area and save it.
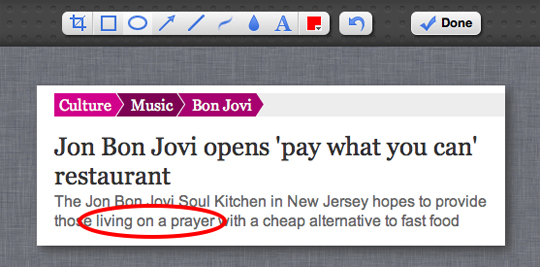
3. Greplin (Chrome)
Greplin is an incredibly useful tool and has a handy browser extension which allows you to search your own private files from Chrome. It’s like Google for your email, calendar, Dropbox and Delicious. After you have signed up to Greplin and added the extension you can then type ‘g’ in the url field and search for a keyword or phrase and find references to it from your Gmail, Facebook and Dropbox accounts, plus in several other platforms.
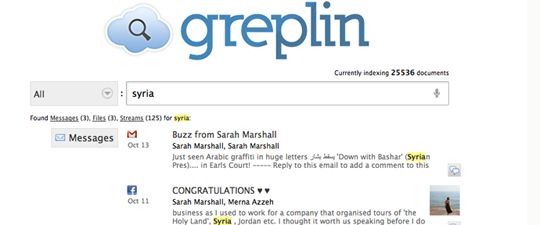
4. Delicious (Firefox, Chrome, Safari)
Delicious has various add-ons to help users of the bookmarking platform. You can post a URL directly to Delicious and see your tags to allow you to easily find archived bookmarks.
Tipster: @the_claus
5. British English Dictionary (Firefox)
If your CMS, such as WordPress, has a default US spelling setting, this is one way of switching it to British English. Install the add-on, select several rows of text, right-click and change the language.
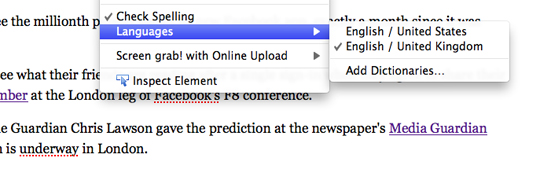
6. Firebug (Firefox)
This is a handy extension for journalists to “edit, debug, and monitor CSS, HTML, and JavaScript live in any web page”. By clicking on the installed add-on, you will be given a screen which shows you the code. Handy for spotting bugs.
7. Zotero (Chrome and Safari)
Zotero is a tool to help you collect, organise, cite, and share your research sources. Click on the add-on and you can file any web page into your Zotero library and manually add additional notes and information. There is a video here that explains how Zotero works.
Tipster: @onlinejourno
8. ScribeFire (Chrome and Safari)
ScribeFire allows you to blog from your browser, without opening the CMS or platform. You can post to platforms including WordPress, Blogger, TypePad, Windows Live Spaces, Tumblr, Posterous, Xanga, and LiveJournal.
You can edit and update existing posts and also schedule posts for the future (if your blog allows that). You can also delete posts, save drafts, tag, categorize and upload images, and post to multiple blogs at once.
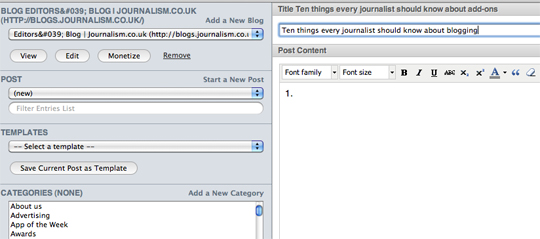
Tipster: @onlinejourno
9. WikiTrust (Safari and Firefox)
Journalism students are no-doubt told never to rely on information form Wikipedia. This handy add-on goes some way to help you understand the online reputation of authors and content, however. Click the installed tab (within Wikipedia) and the intensity of the colour highlighting the text will tell you the degree to which it has been revised by high-reputation authors.
An orange background indicates new, unrevised, text, white is for text that has been revised by many reputed authors.

Tipster: @the_claus
10. Greasemonkey (Firefox)
This Firefox add-on allows you to “customise the way a web page displays or behaves, by using small bits of JavaScript”. For example, use other people’s code to do things like remove the Facebook side ticker.
Journalist Mary Hamilton, who recommended the add-on said she uses it to automate really simple tasks and auto-refresh web pages.
Tipster: @newsmary